Combination Location
Combination Locations are locations that you create by combining multiple existing locations. For example, you might be interested in grouping two or three ZIP Codes together into one catchment area, or grouping several counties together into one sales territory. In this example, we will combine several ZIP Codes within San Antonio, TX
Steps:
1. Within the Locations tab on the left, select Show by the "Custom Locations" text - and select Create New Combination Location. A prompt will appear.
2. Give your custom location a name. (i.e. My Research Area)
3. Start typing in locations within the available search box, or alternatively if you have recently used the target locations you may select the clock icon to bring those up.
4. Select Save
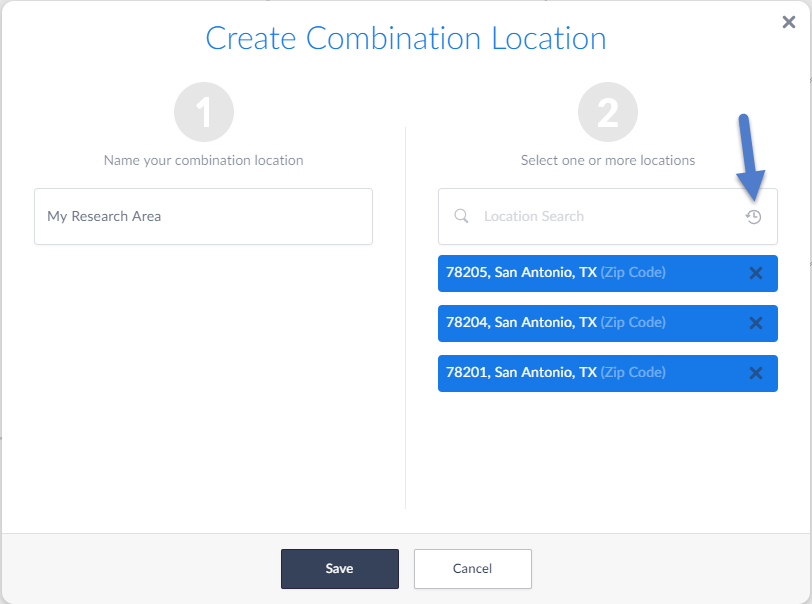
You may now use this location within maps or reports by selecting View Your Custom Locations.
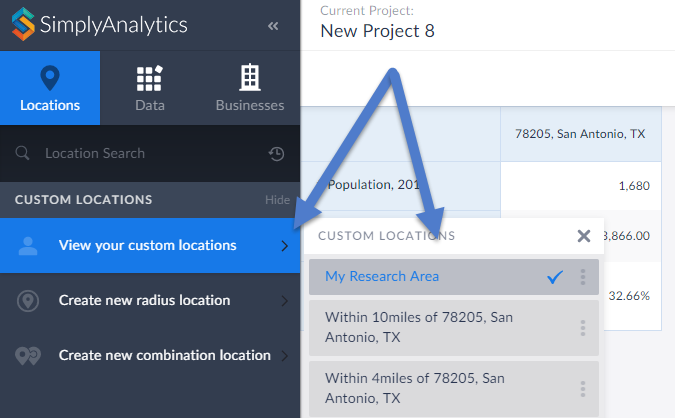
Map of the newly created custom combination location:
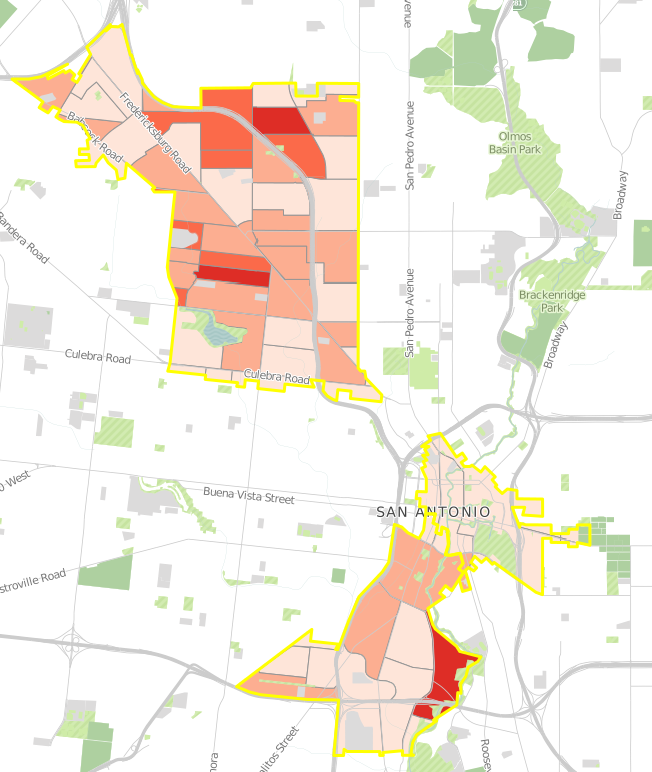
Radius Location
Radius locations are a great way to create a radius around one central area, for example you may want to analyze data and businesses for a 2 mile radius around your library. Here's how to create a Radius Location.
1. Select the Locations block towards the left of the screen, then Custom Locations > Create New Radius Location.
2. The Radius Location menu pops up. Enter in a location that will serve as the center of the radius. You can manually type in a location, or alternatively use the Recent or Favorites icons to quickly reference the target location.
3. Enter in a value and specify miles, or km or feet. (Optional: you can enter a name for your location)
4. Select Save
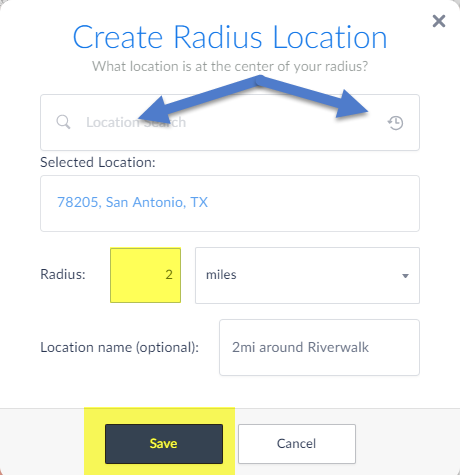
That's all there is to it! You can now see your new location in a map or use them in a report.